
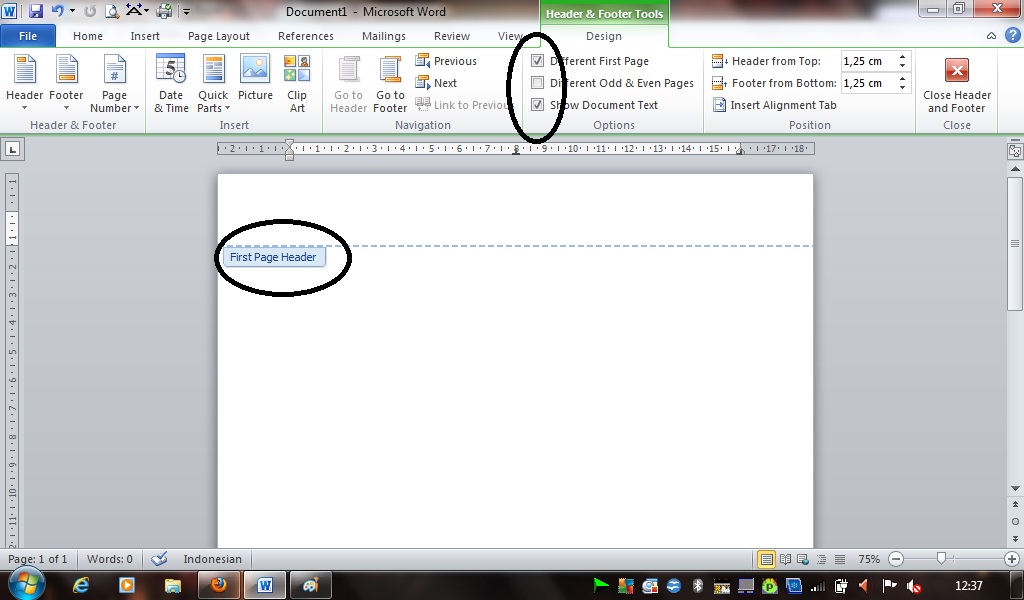
#HOW TO SET HEADER ONLY ON FIRST PAGE IN WORD HOW TO#
How to Remove the Header and Footer from the First Page of the Document or Section Reselect the Show/Hide button in the Home tab to hide your formatting marks (see figure 2).Repeat steps 3 through 12 until you have created new headers or footers in each of your sections, as necessary.The headers or footers you just created should now be different than the headers or footers in the previous section. Select the Close Header and Footer button.įigure 13.Enter your information into the header or footer placeholders or replace existing text.Select a style from the drop-down menu.Select the Header or Footer button in the Header & Footer group. When the Page Setup window appears, click on the Layout tab.Skip to Step 11 if you have existing headers or footers. Please see “ How to Start Page Numbers on a Specific Page in Microsoft Word (PC & Mac)” for more information. The Link to Previous button will also disconnect any page numbers in the headers or footers. Important Notes about the Link to Previous Buttonĭeselecting the Link to Previous button only disconnects the headers or footers-it doesn’t disconnect the headers and footers. When this button is deselected, its background color changes from dark gray to a light gray matching the rest of the ribbon. Deselect the Link to Previous button to disconnect the headers or footers in the section you just created from the previous section.Double-click in the header or footer area of the page where you want new headers or footers to start.ĭouble-clicking opens the Header & Footer tab, which only appears when the headers or footers are selected.The section break should appear at the bottom of the previous page.
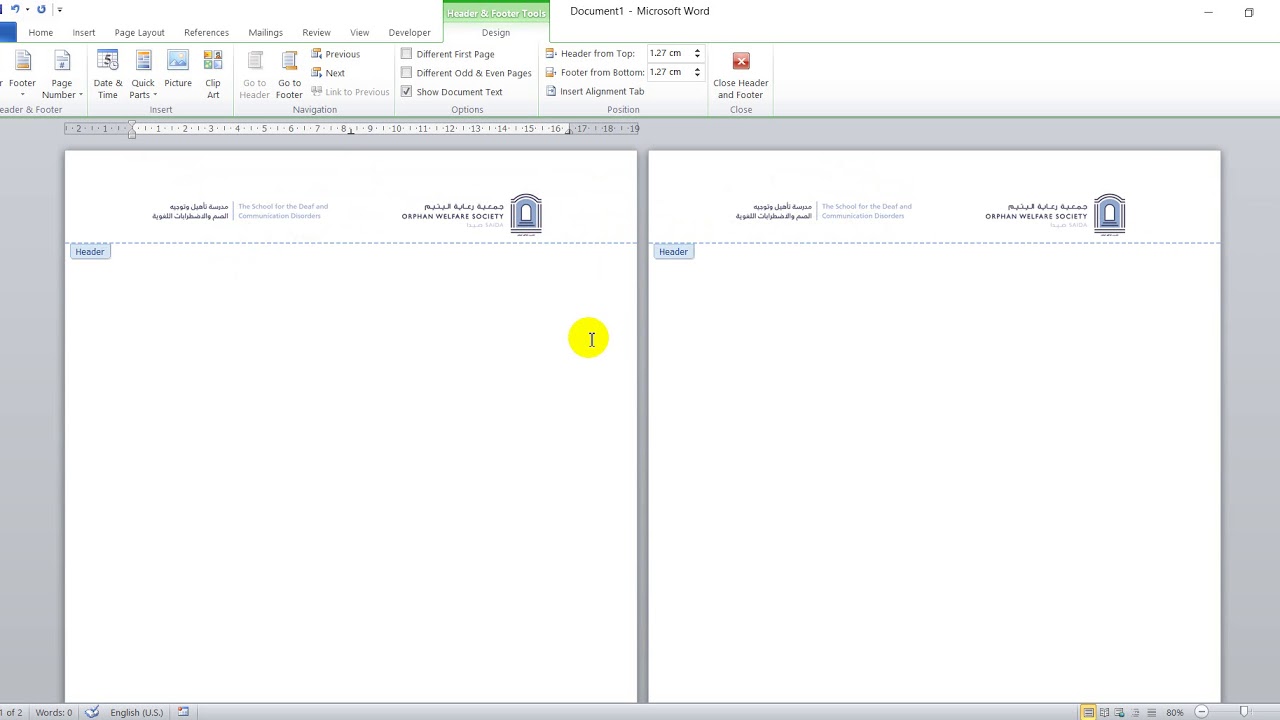
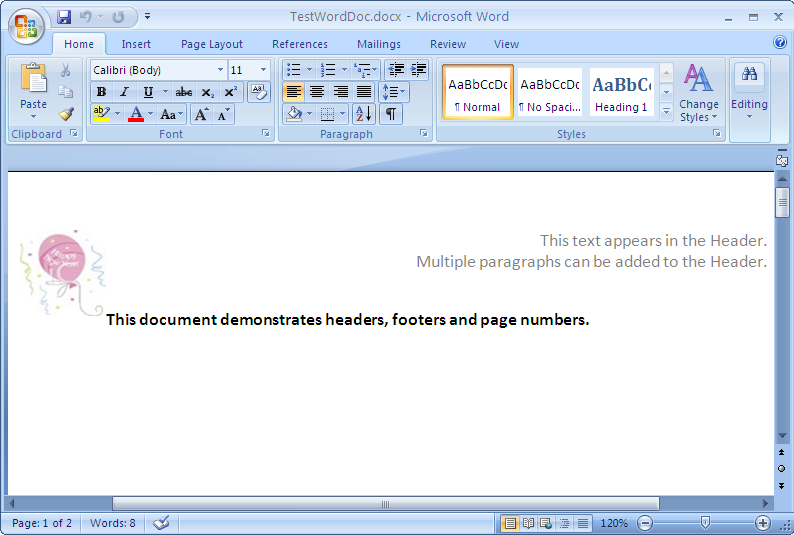
How to Insert Headers and Footers on Specific Pages


 0 kommentar(er)
0 kommentar(er)
